Ahora, podrás hacer vídeos en movimiento con la Estabilización adaptativa del Motorola Edge 50 Pro y Ultra
Guía paso a paso para estabilizar tus vídeos y ser más profesional:
- Antes de comenzar a grabar, busca el icono o la opción de estabilización de video. Puede estar en la pantalla principal de la aplicación de la cámara o en el menú de ajustes.
- Activa la función de estabilización de video tocando el icono o cambiando la configuración correspondiente.
- Una vez que hayas activado el estabilizador de video, en algunos modelos se llama nivelador, enfoca tu sujeto
- Por último, presiona el icono de vídeo para comenzar a grabar.
Función nivelador: Se utiliza para corregir el temblor de nuestro pulso o cuando estemos moviendo para seguir nuestro objetivo, esta función nos ayudará captar los momentos más intensos de una forma más limpia y profesional, estabilizando la imagen, asegurando que todo esté perfectamente alineado y nivelads, sin importar si se están tomando desde un ángulo inclinado o en movimiento.
¿Cómo quitar arrugas y añadir maquillaje a la piel? 
El Motorola Edge 50 Pro y Ultra ofrece opciones para eliminar manchas o imperfecciones de la piel desde el dispositivo.
Pasos guiados para eliminar arrugas y mejorar el tono de piel. Sé tu especialista en cosmética y estética digital.
- Abre la aplicación de la galería y selecciona la foto para retocar.
- Busca la opción de edición y la opción de retoque.
- Al abrir la aplicación, las manchas seleccionadas se borran o se suavizan automáticamente.
- Ajusta la intensidad o tamaño del pincel de retoque según tus necesidades y compártelo.
Filtros y efectos más creativos, nuevos estilos y adornos inspirados en el cine
- Incluyen opciones como: blanco y negro, sepia, tonos vintage, efectos de película y muchos más.
Manual: Como sacar fotografías HDR a otro nivel, más realistas!
El Motorola Edge ofrece funciones avanzadas en su cámara que permiten mejorar la calidad y la creatividad de tus imágenes, como:
Fotografía HDR(High Dynamic Range): Combina múltiples exposiciones de una escena para capturar sombras y luces. Ayuda a evitar áreas en donde hay un exceso o escasez de iluminación.

Selecciona Modo para adaptarte a la luz y distancia

Modo nocturno: Es para capturar imágenes por la noche, mejorando la luminosidad y reduciendo el ruido para obtener resultados más claros y detallados.
Modo retrato: Permite sacar fotografías con un efecto de desenfoque de fondo, para resaltar al sujeto principal.
Modo macro: Es para capturar imágenes con detalle a corta distancia.
Modo profesional: Ofrece opciones avanzadas de ajuste manual, como ISO, balance de blancos, enfoque y velocidad de obturación, para un mayor control sobre la configuración de la cámara.
Modo automático: Para capturar fotos de una forma simple y rápida.
¿Como grabar vídeos a cámara lenta?
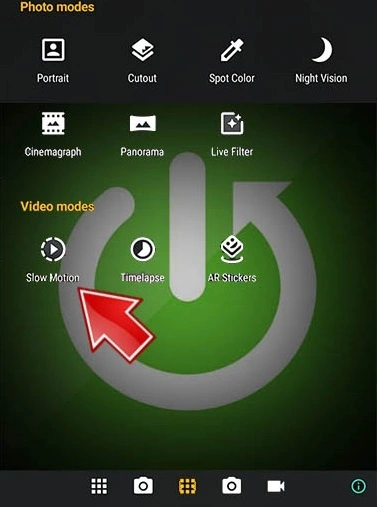 Te enseñaremos una manera fácil de aprovechar al máximo la función de grabación de video en cámara lenta. Esta característica te brinda una solución fantástica para capturar momentos inolvidables logrando un efecto visual único en tus videos.
Te enseñaremos una manera fácil de aprovechar al máximo la función de grabación de video en cámara lenta. Esta característica te brinda una solución fantástica para capturar momentos inolvidables logrando un efecto visual único en tus videos.¿Como evitar problemas de almacenamiento y falta de memoria con las fotos?
Aplicaciones alternativas a Google Photos para guardar copias de seguridad
- Google Drive, Dropbox, OneDrive son las más fiables para almacenar las imágenes de forma segura.
- Una vez que estén almacenadas en la nube, podrás acceder a ellas desde otros dispositivos iniciando sesión en tu cuenta.
Transferencia de archivos a través de USB:
- Conecta el Motorola Edge a un ordenador con un cable USB.
- Abre la carpeta de almacenamiento del dispositivo en el ordenador.
- Arrastrar y suelta las imágenes desde la carpeta del dispositivo a una carpeta en el ordenador para almacenarlas allí.
Tarjeta de memoria micro-SSD
- Si tu Motorola Edge tiene una ranura para tarjeta de memoria, puede insertar una tarjeta microSD para ampliar el almacenamiento del móvil.
- Configura el dispositivo para que las imágenes se almacenen en la tarjeta de memoria. A través de la configuración de la cámara o en la configuración de almacenamiento del dispositivo.
- Una vez que las imágenes estén en la tarjeta de memoria, se retira el dispositivo.
«Rodea para buscar» la nueva funcionalidad de Android 14
Circle to Search es una opción que podrás invocar en tu móvil Android, ya sea con una pulsación larga en la pantalla, manteniendo pulsado un botón como el de inicio, o con otra interacción que puede depender de cada fabricante.
Una vez invoques esta acción, vas a poder seleccionar un elemento que aparezca en pantalla, rodeándoloal dibujar un círculo, seleccionándolo, tocando en el elemento.
Cuando lo hagas, aparecerá una ventana superpuesta de Google con los resultados de lo que ha encontrado al buscar la imagen indicada.

Ajustes profesionales: Resolución máxima, balance de blancos y exposición.
A continuación te explicamos cómo ajustar los parámetros de resolución, balance de blancos y exposición en la cámara del Motorola Edge 50 Pro Y Edge 50 Ultra :
- Ajustar la resolución:

- Abre la aplicación de la cámara y busca el icono de configuración o los ajustes de la cámara.
- En el menú de configuración, busca la opción «Resolución» o «Tamaño de imagen».
- Se abrirá un menú y selecciona la resolución deseada, como: 108 MP, 64 MP o 16 MP.
- Ajustar el balance de blancos:
- Abre la aplicación de la cámara y busca el icono de configuración o ajustes de la cámara.
- En el menú de configuración, busca la opción «Balance de blancos» o «White balance».
- Te mostrarán diferentes modos de balance de blancos, como: automático, luz del día, nublado, tungsteno, fluorescente… Y selecciona la más adecuada a la iluminación.
- Ajustar la exposición:
- Abre la aplicación de la cámara y en la pantalla de vista previa, selecciona el área donde deseas ajustar la exposición.
- Verás un control deslizante o un ícono «+» y «-» y desliza el control hacia la derecha para hacer la imagen más brillante, o hacia la izquierda para hacerla más oscura.
- Observa los cambios en tiempo real toma la foto pulsando el botón del obturador.






